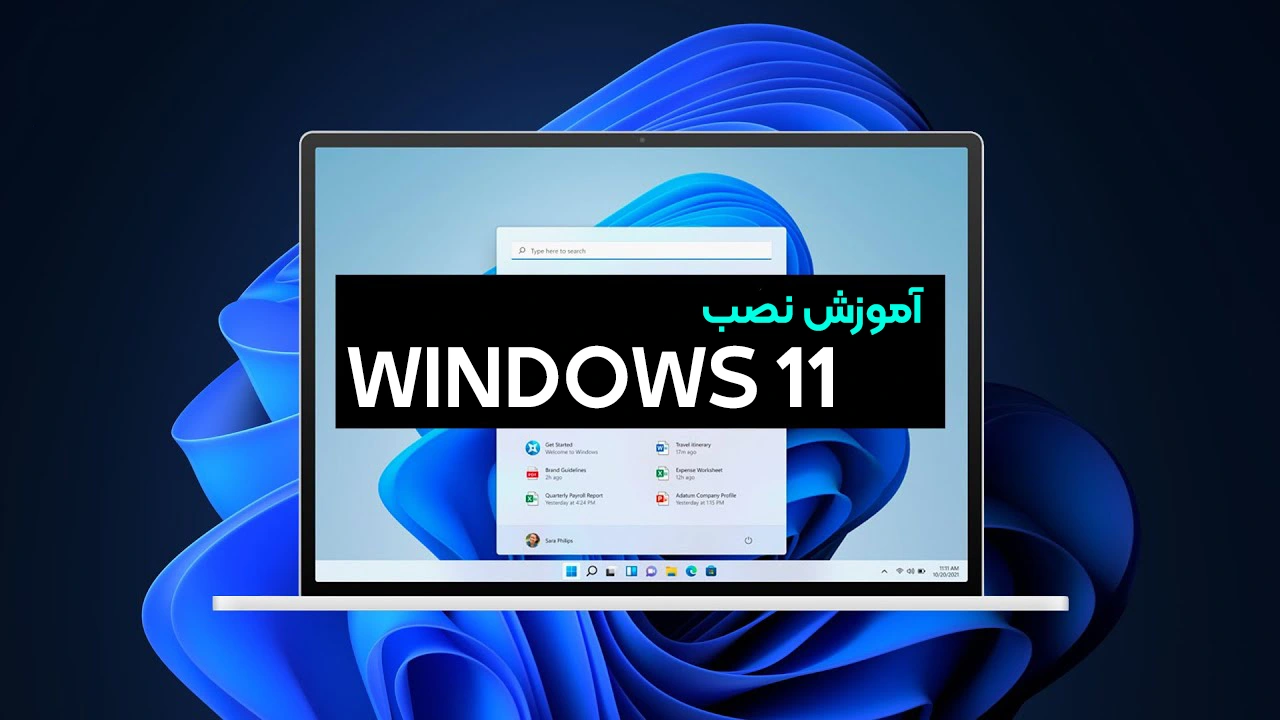
ویندوز 11، آخرین نسخه از سیستمعامل محبوب مایکروسافت، با طراحی زیبا و ویژگیهای جدید خود ارائه شده است. در این مقاله از مجله آموزش تینامگ به شما کمک میکنیم تا بتوانید ویندوز 11 را بهصورت کامل و با تمامی جزئیات نصب کنید.
پیشنیازهای نصب ویندوز 11
پیش از نصب ویندوز 11، اطمینان حاصل کنید که سیستم شما دارای حداقل مشخصات زیر است:
- پردازنده: یک پردازنده 64 بیتی با حداقل سرعت 1 گیگاهرتز و حداقل 2 هسته.
- رم: حداقل 4 گیگابایت.
- فضای ذخیرهسازی: حداقل 64 گیگابایت فضای ذخیرهسازی آزاد.
- کارت گرافیک: سازگار با DirectX 12 یا بالاتر با درایور WDDM 2.0.
- صفحهنمایش: یک صفحهنمایش با رزولوشن 720p یا بالاتر و اندازه 9 اینچ یا بیشتر.
- TPM: نسخه 2.0.
- UEFI: پشتیبانی از UEFI با قابلیت Secure Boot.
برای بررسی مشخصات سیستم خود، میتوانید از طریق تنظیمات ویندوز یا ابزارهای جانبی مانند CPU-Z استفاده کنید.
مراحل تهیه و نصب ویندوز 11
1. دانلود فایل نصبی
برای نصب ویندوز 11، باید ابتدا فایل نصب را از وبسایت های معتبر مانند سافت98 دانلود کنید.
2. ساخت فلش بوتیبل
اگر قصد دارید ویندوز 11 را از طریق فلش USB نصب کنید، نیاز است فلش بوتیبل بسازید:
- یک فلش USB با حداقل 8 گیگابایت فضای خالی آماده کنید.
- ابزار Rufus را از وبسایت سافت98 دانلود کنید.
- فلش خود را از قسمت Device انتخاب کرده و همچنین فایل ایمیج ISO ویندوز را در قسمت Boot Selection انتخاب کنید؛ دقت کنید که در قسمت Partition scheme نوع MBR فعال باشد و در انتها روی دکمه START کلیک کنید تا فلش بوتیبل شما ایجاد شود.
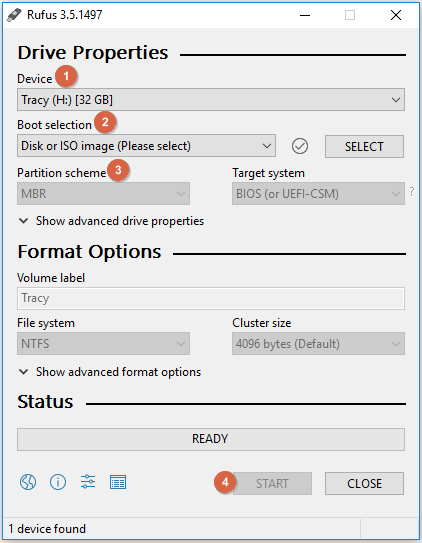
3. تنظیمات BIOS/UEFI
برای اطمینان از اینکه سیستم از روی فلش USB بوت میشود، نیاز است تغییرات لازم را در BIOS/UEFI انجام دهید:
- کامپیوتر را ریاستارت کنید و با فشردن کلیدهایی مانند F2، F12، Delete یا Esc وارد تنظیمات BIOS/UEFI شوید.
- بخش بوت (Boot) را پیدا کرده و مطمئن شوید که UEFI فعال است و Secure Boot نیز فعال است.
- ترتیب بوت را به گونهای تنظیم کنید که فلش USB در اولویت قرار گیرد.
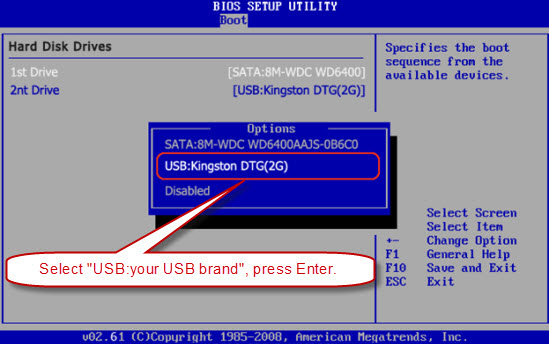
4. نصب ویندوز 11
پس از انجام تنظیمات، مراحل نصب ویندوز 11 را آغاز کنید:
-
- فلش USB را به کامپیوتر متصل کرده و سیستم را ریاستارت کنید.
- سیستم از روی فلش بوت میشود و مراحل نصب ویندوز 11 آغاز میشود.
- در صفحه خوشآمدگویی، زبان، قالب زمانی و نوع ورودی صفحهکلید را انتخاب کنید و روی “Next” کلیک کنید.
- گزینه “Install now” را انتخاب کنید.
- در صورت درخواست، کد محصول (Product Key) خود را وارد کنید. اگر ندارید، میتوانید این مرحله را رد کنید.
- نوع نصب را انتخاب کنید. اگر میخواهید یک نصب تمیز انجام دهید، گزینه “Custom: Install Windows only (advanced)” را انتخاب کنید.
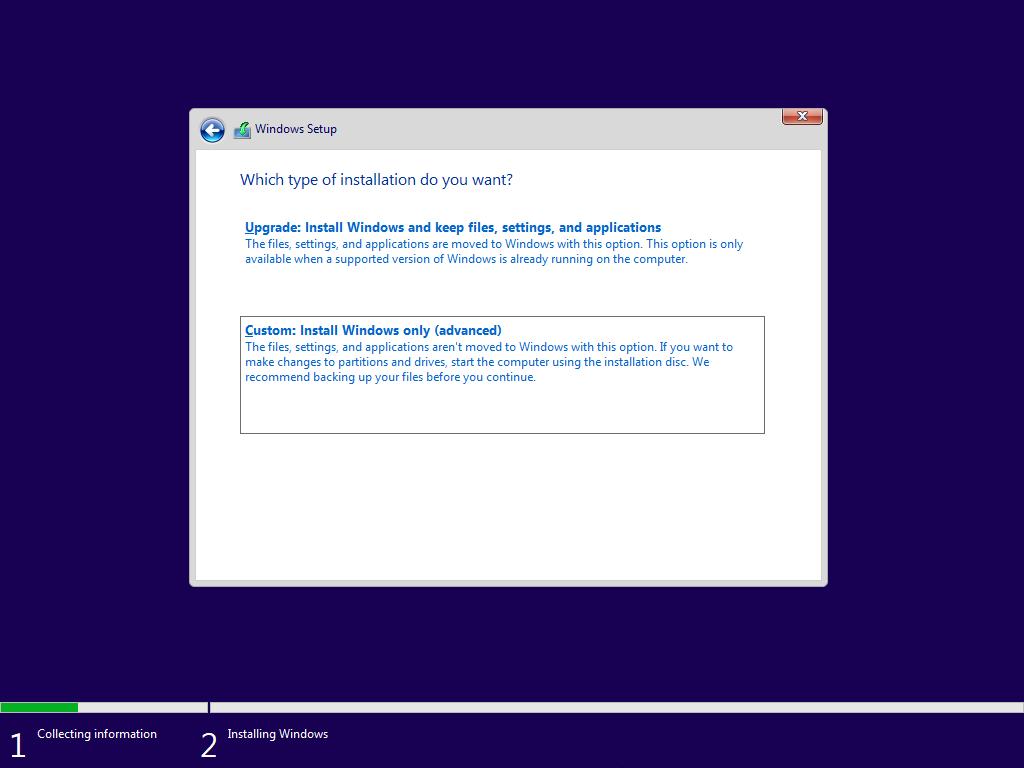
- پارتیشن مورد نظر را برای نصب ویندوز انتخاب کنید. در صورت نیاز، پارتیشنها را مدیریت کنید.
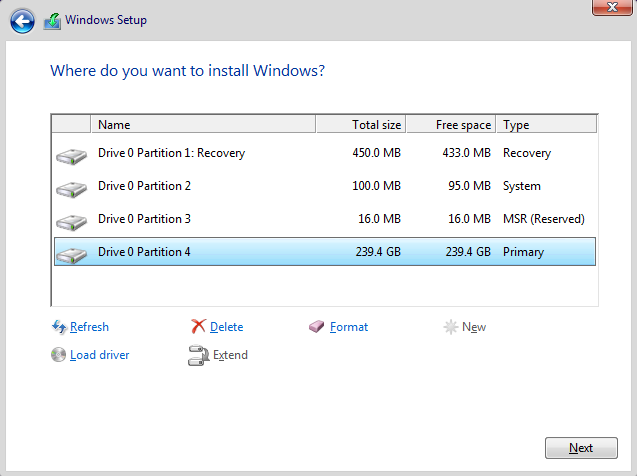
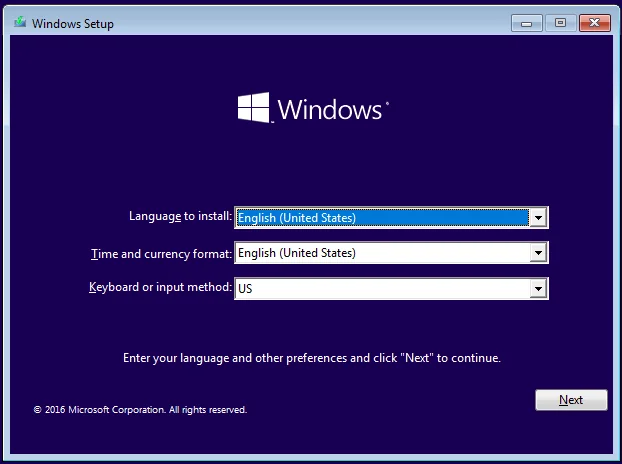
سیستم شروع به نصب ویندوز میکند. این فرآیند ممکن است چندین بار ریاستارت شود.
5. تنظیمات اولیه پس از نصب
بعد از اتمام نصب، مراحل تنظیمات اولیه را انجام دهید:
1. تنظیمات منطقه و زبان: کشور، منطقه و زبان ورودی صفحهکلید را انتخاب کنید.
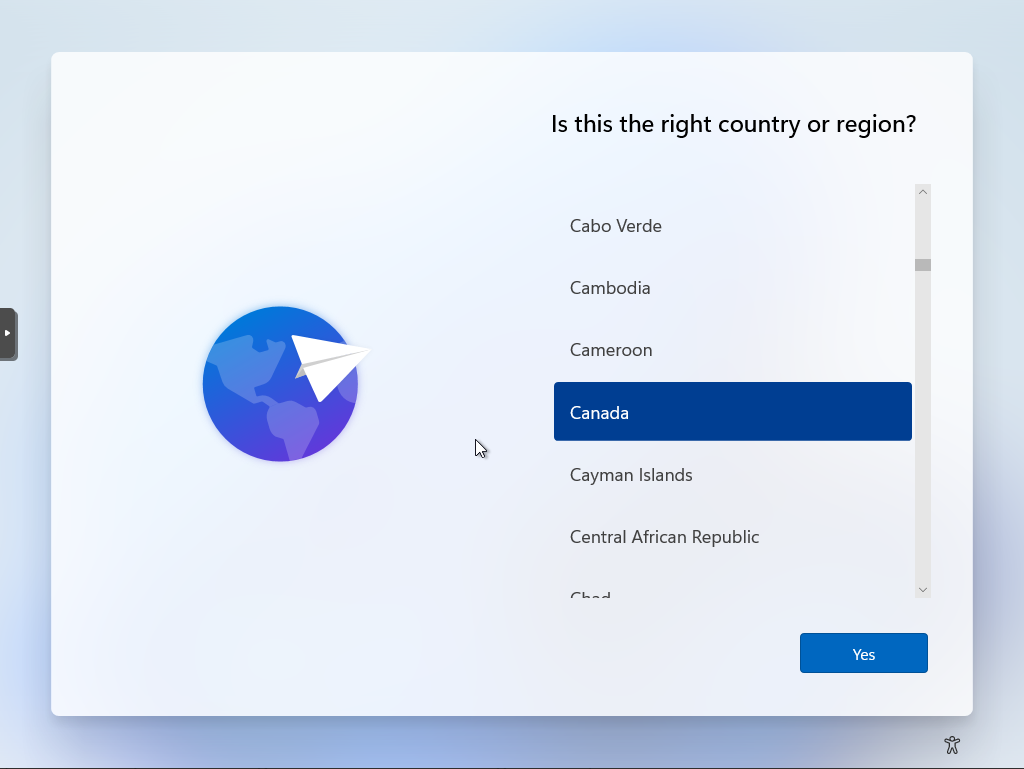
2. اتصال به اینترنت: به شبکه Wi-Fi یا اینترنت سیمی متصل شوید.
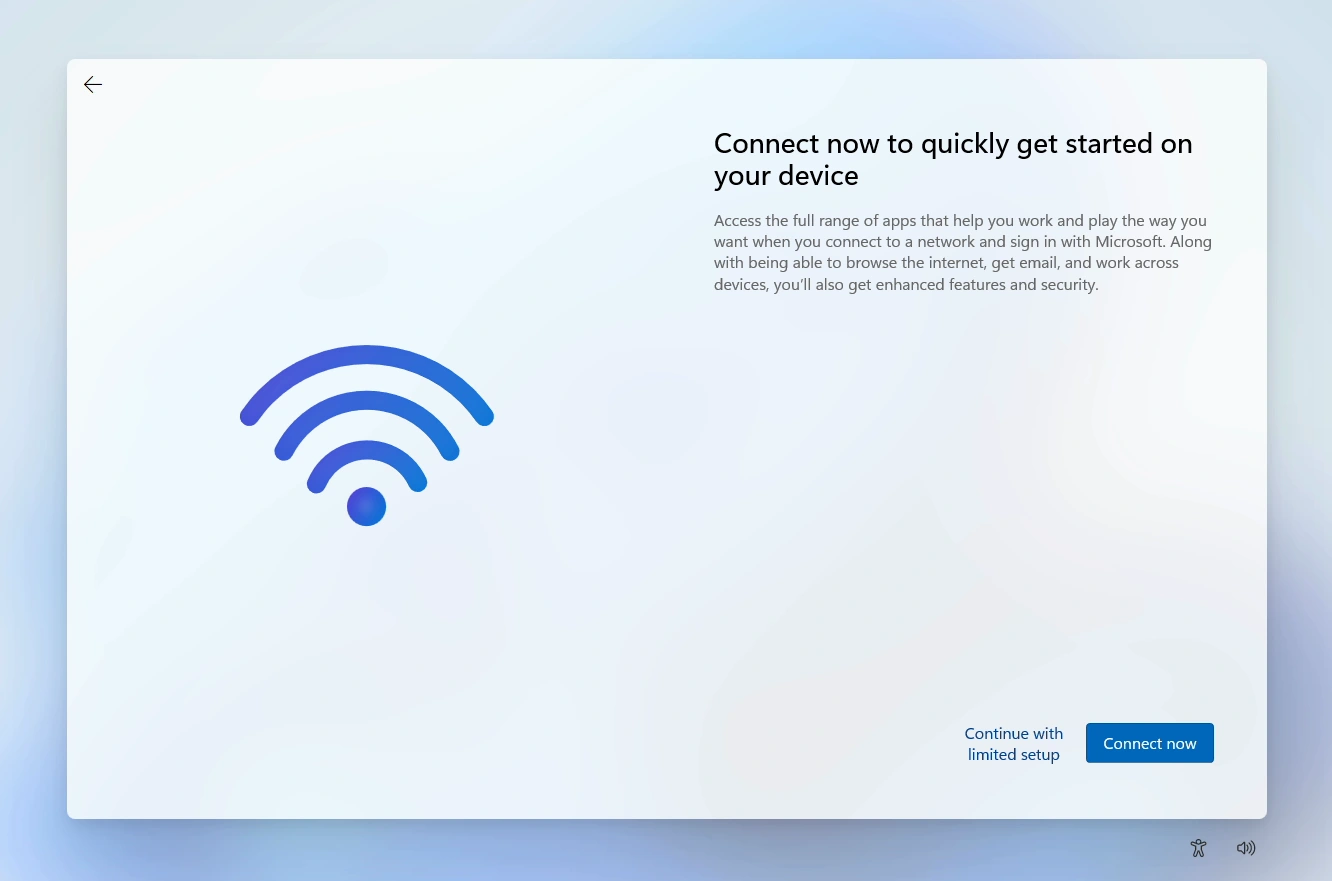
3. حساب کاربری مایکروسافت: اگر یک حساب کاربری مایکروسافت دارید، وارد شوید. در غیر این صورت، میتوانید یک حساب محلی ایجاد کنید.
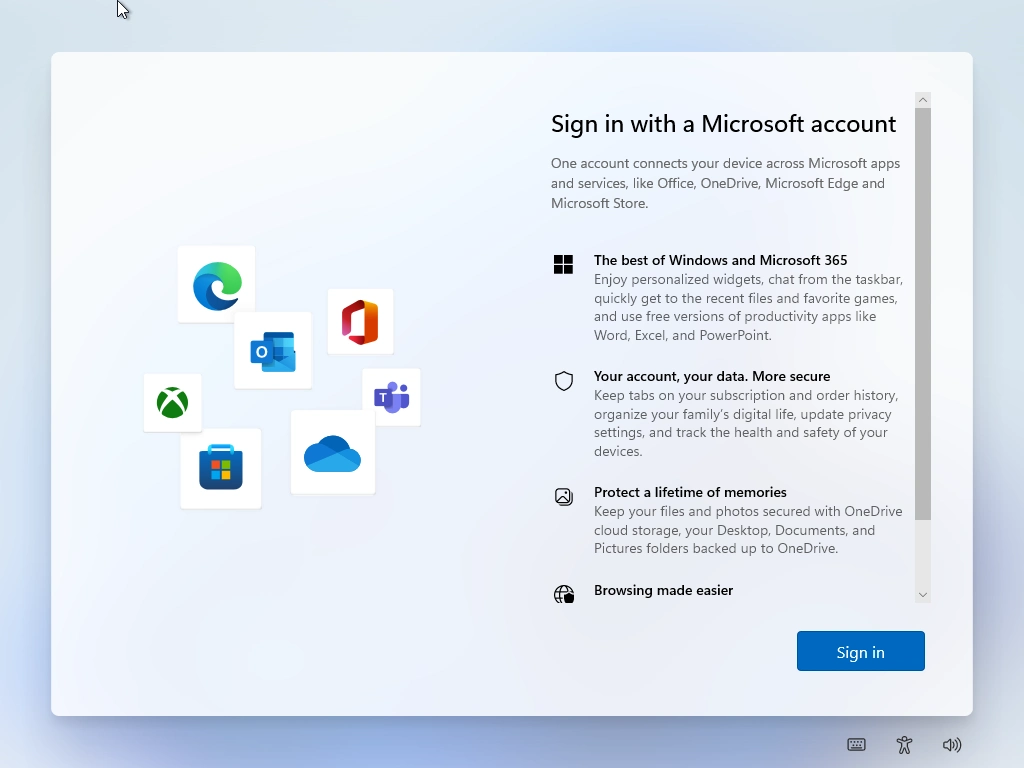
4. تنظیمات حریم خصوصی: تنظیمات حریم خصوصی مورد نظر خود را انتخاب کنید. این تنظیمات شامل مواردی مانند موقعیت مکانی، تاریخچه فعالیت و غیره است.
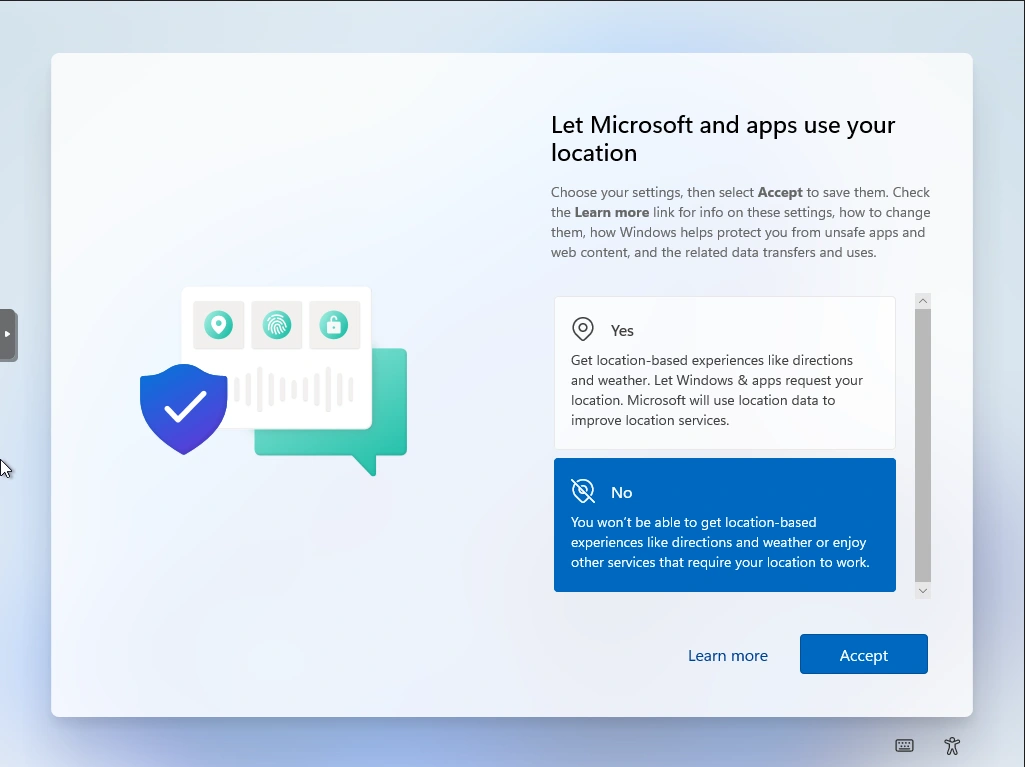
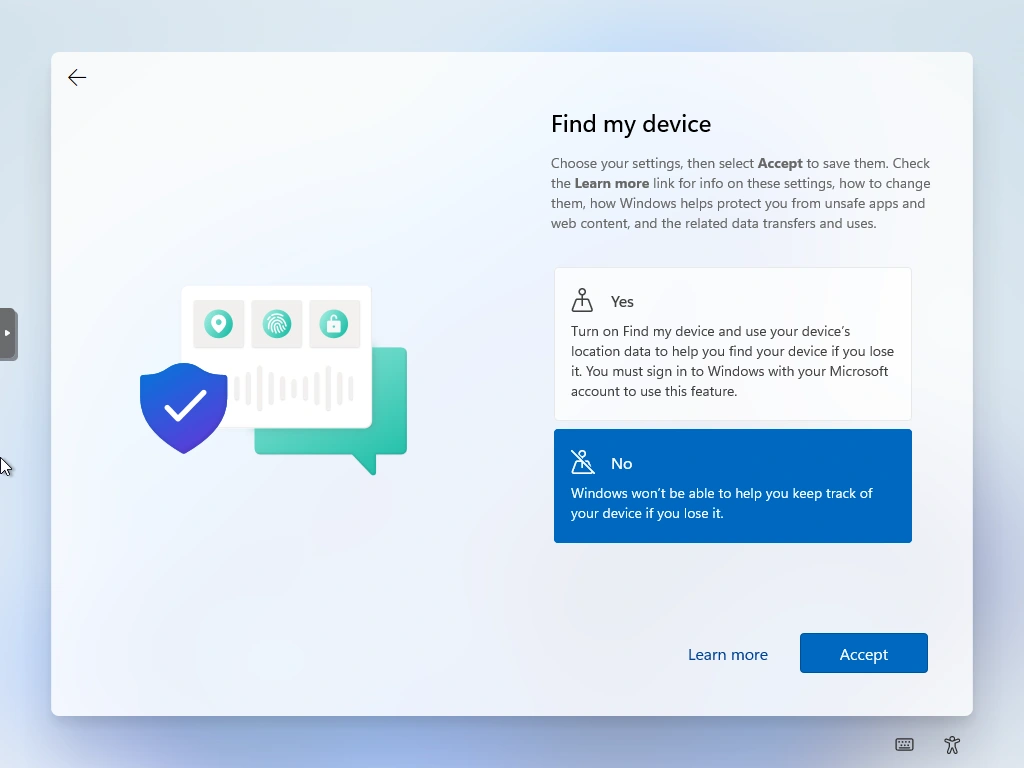
5. نام کاربری و رمز عبور خود را تعیین کنید
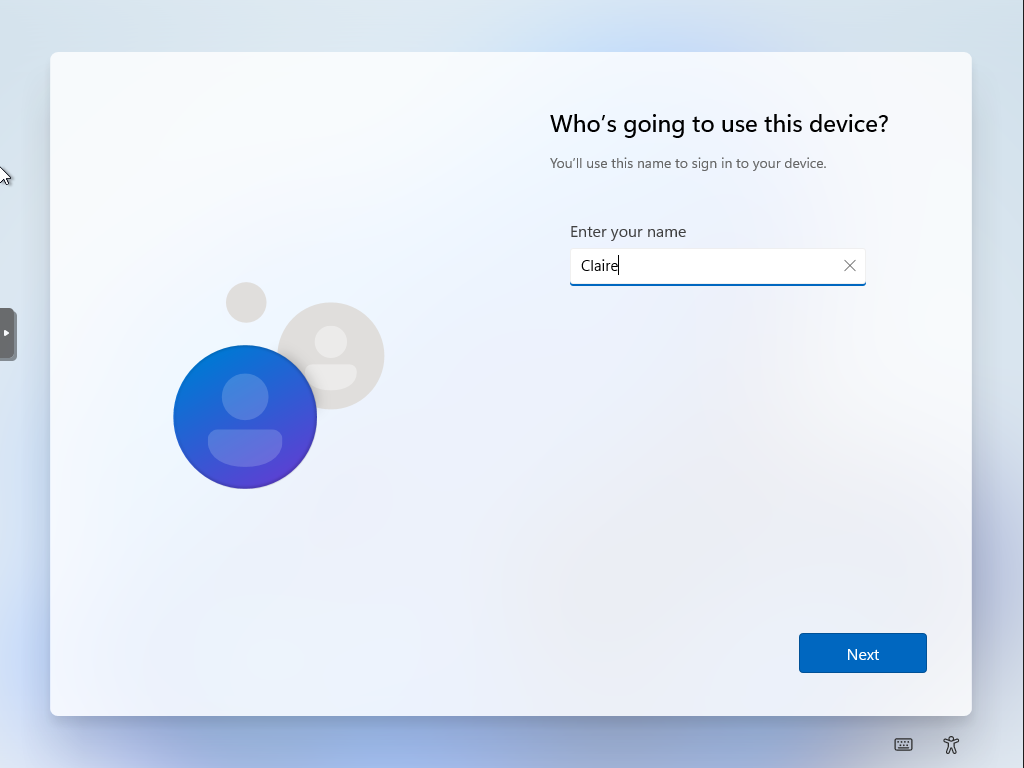
6. نصب درایورها و بهروزرسانیها
پس از انجام تنظیمات اولیه، نیاز است درایورها و بهروزرسانیهای مورد نیاز را نصب کنید:
- به وبسایت سازنده سیستم (مانند Dell، HP، Lenovo و غیره) مراجعه کنید و درایورهای مناسب برای ویندوز 11 را دانلود و نصب کنید.
- از طریق Windows Update، بهروزرسانیهای سیستمعامل را دانلود و نصب کنید.
7. نصب نرمافزارهای ضروری
بعد از نصب درایورها، میتوانید نرمافزارهای ضروری مانند مرورگرهای وب، آفیس، آنتیویروس و سایر برنامههای کاربردی را نصب کنید.
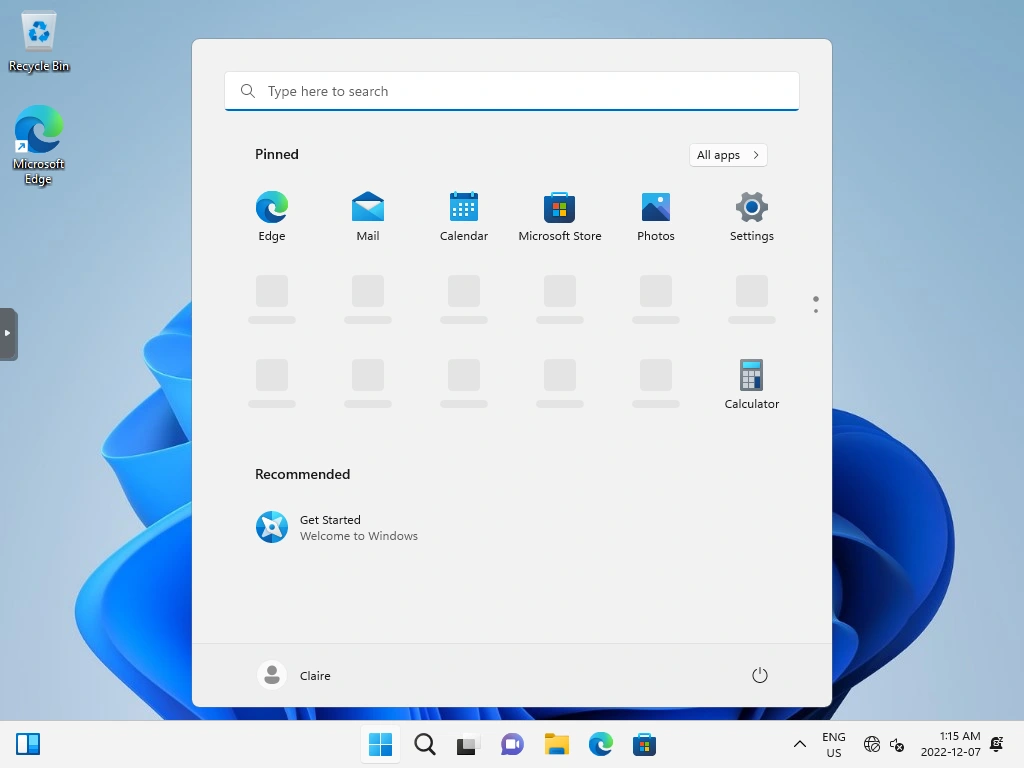
جمع بندی
با انجام مراحل بالا، ویندوز 11 بهصورت کامل بر روی سیستم شما نصب شده و آماده استفاده است. این سیستم عامل با طراحی مدرن و ویژگیهای بهبود یافته، تجربه کاربری جدیدی را برای شما به ارمغان خواهد آورد. اگر در طول نصب با مشکلی مواجه شدید، میتوانید به راهنماهای آنلاین مراجعه کرده یا از پشتیبانی مایکروسافت کمک بگیرید.